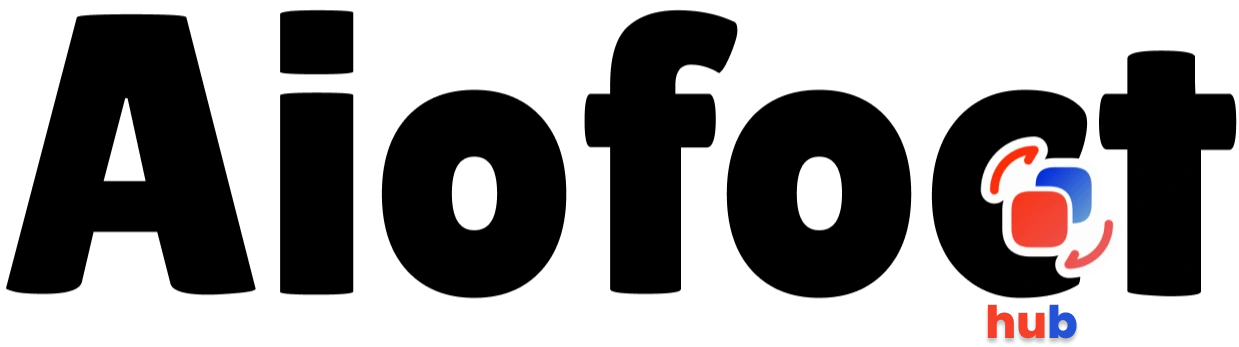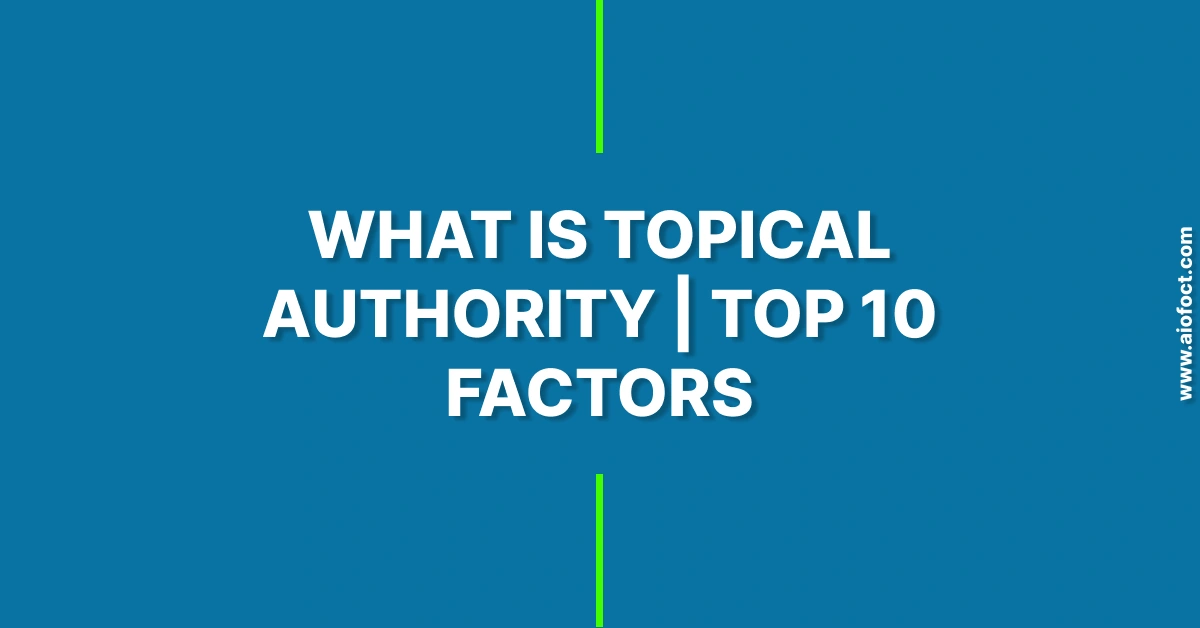The discovery of HTML Editors Software constitutes the essential foundation for your future development expertise in web programming.
The Visual Studio Online Code Editor Enables Users to Learn HTML
A suitable editor selection enhances both the speed of your learning process and increases your productivity throughout education.
The following article introduces the step-by-step process for working with Visual Studio Code (VS Code). The tool stands as a preferred text development tool for both beginners developers and experienced users.
What is an HTML Editor?
Individuals who aim to create HTML code can utilise this tool which enables both writing and editing of HTML documents. Using specialised HTML editors proves advantageous over basic text editors such as Visual Studio Code, because they provide the following features:
- Syntax highlighting
- Autocomplete suggestions
- Error detection
- Integrated preview options
- Extensions and themes
One of the most widely used editors is Visual Studio Code (VS Code) . Each provides a different development experience: once installed on your computer, and the other runs entirely in the browser.
🔍 Short Description of Popular Code Editors
- Visual Studio Code (VS Code)
A free, open-source editor by Microsoft with robust extension support, IntelliSense, and Git integration. Ideal for web and full-stack development. - Sublime Text
A lightweight, fast editor with a smooth interface and powerful shortcuts. Short edits and scripts work well in this software. - Atom
Atom stands as a customisable editor developed by GitHub which features Git integration out of the box. This code editor is easy to use while Microsoft works to sustain its development. - Brackets
The programming environment which targets front-end development delivers live preview screening together with preprocessor functionality. Lightweight but limited extension library. - Notepad++
A basic Windows program provides syntax highlighting together with a tabbed display interface. This tool suits users who need to write or modify code on a basic level. - CodePen
Developers use this web platform to create HTML as well as CSS and JavaScript code snippets. Users can perform speedy web component testing and sharing with this tool.
🧾Code Editor Comparison Table
| Editor | Platform | Best For | Extensions | Live Preview | Git Integration | Offline Support | Free to Use |
| VS Code | Windows, Mac, Linux | Full-stack, Web Dev | Yes | Yes (with plugin) | Yes | Yes | ✅ |
| Sublime Text | Windows, Mac, Linux | Fast editing, Scripting | Yes | No | Yes (via plugin) | Yes | ✅ |
| Atom | Windows, Mac, Linux | Beginners, Custom setups | Yes | Yes (with plugin) | Yes | Yes | ✅ |
| Brackets | Windows, Mac, Linux | Front-end, Live preview | Limited | Yes | No | Yes | ✅ |
| Notepad++ | Windows | Lightweight tasks | Limited | No | No | Yes | ✅ |
| CodePen | Web-based | Front-end experiments | No | Yes | No | ❌ | ✅ (Pro optional) |
Learn Html Using Visual Studio Code – Code Editing
Visual Studio Code, developed by Microsoft, is one of the most popular code editors available today. It’s lightweight, powerful, and extensible and also being perfect for beginners learning HTML.
Step 1: Open your Visual Studio Code on Your PC:
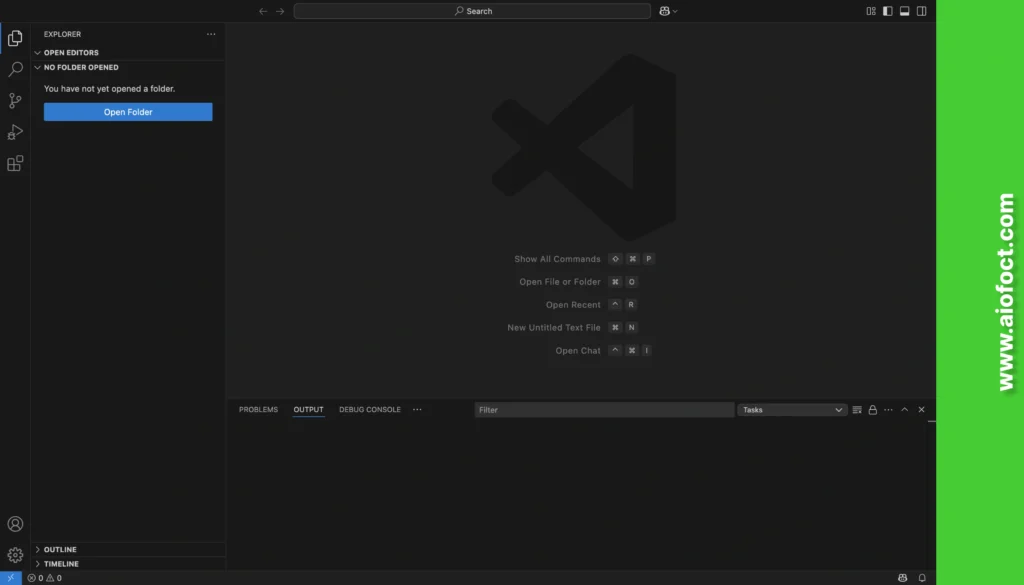
Before you can use VS Code:
- Download it from https://code.visualstudio.com.
- execute the software according to the installation guide.
- Once installed, launch the application.
Note*
A piece of code software will display the welcome screen of VS Code after launching it.”
Next you can either start a new project or open an already-existing one from this interface.
Create a new html-tutorial directory on your desktop before launching its contents in VS Code. This keeps your files organised.
A Bonus Tip 🎁: Create a folder named html-tutorial on your desktop and open it in VS Code. This keeps your files organised.

Step 2: Write Some HTML
Now it’s time to write, which is your first HTML page.
- Inside the folder, create a new file:
- Right-click in the file explorer panel
- Choose “New File”
- Name it index.html

- Write a basic HTML structure:
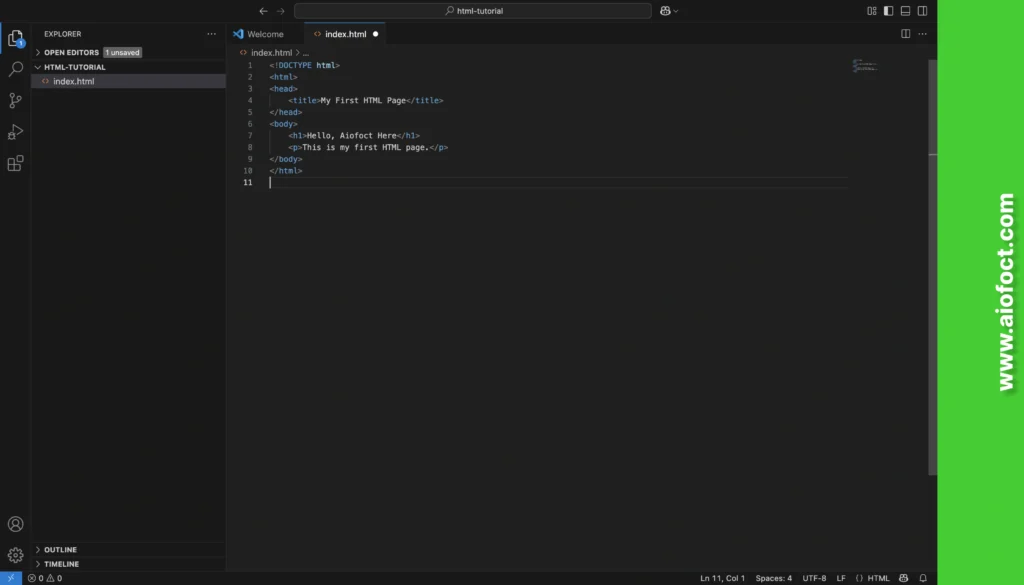
<!DOCTYPE html>
<html>
<head>
<title>My First HTML Page</title>
<style>
h1 {
color: rgb(15, 233, 40);
text-align: center;
}
p {
color: black;
text-align: center;
}
</style>
</head>
<body>
<h1>Hello, Aiofoct Here</h1>
<p>This is my first HTML page.</p>
</body>
</html>Exercise it:
A Bonus Tip 1 🎁: Install the “HTML Snippets” extension from the VS Code Extensions Marketplace. This extension gives you both keyboard shortcuts and text completion options to make your work process faster.
A Bonus Tip 2 🎁: The terminal tip states that typing a single exclamation mark followed by pressing the Tab key inside an .html document will produce automatic HTML boilerplate code.
Step 3: Save the HTML Page
To save your HTML file:
- Go to File > Save
- Now whoever you want to save in your PC, can use keyboard shortcuts like Ctrl + S on Windows systems as well as Cmd + S on Mac devices to save their HTML page.
- Save the file with .html as its extension. Your browser needs the proper file extension of .html for correct recognition as an HTML document.
📁 Best Practice: Use clear and lowercase file names, like index.html, about.html etc.
Step 4: Just View the Html Page in Your Browser
Once your file is saved:
- Now open the project folder through your computer system.
- Right-click on index.html
- Select “Open with” option followed by Your Browser such as Chrome or Safari from the available choices.
Your HTML content will be loaded through your browser will display like this below:
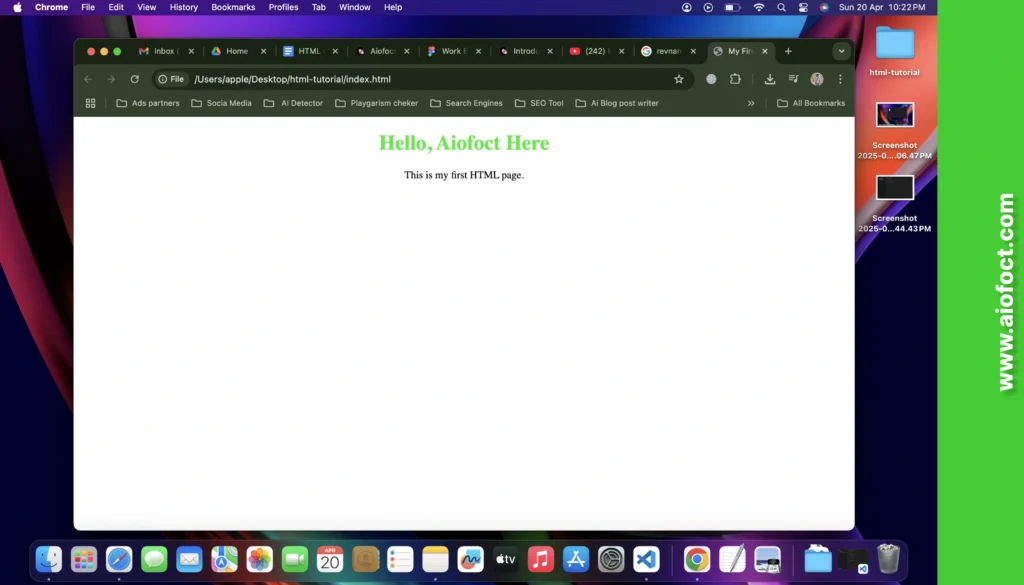
A Bonus Tip 🎁: Install the Live Server extension in VS Code. The Live Server extension enables you to view changes in real-time while you stay in the browser without any manual reloads.
Note*
It’s not a necessary. If you love it, you can install it using the live server in the VS Code software. A proper HTML structure will boost your SEO level.
To use it
- Click on the right mouse button of your computer to access the .html file while inside VS Code.
- Click “Open with Live Server”
- Your browser which is set as default will display the page.
Additional Features to Explore in Visual Studio Code
Visual Studio Code includes editing capabilities but extends beyond them. The development of HTML content gets enhanced by strong capabilities delivered through Visual Studio Code.
1. Emmet Support
Visual Studio Code includes built-in Emmet functionality as one of its features. A list with five automatically generated items will appear after pressing Tab on ul>li*5.
2. Extensions for HTML Developers
Here are some recommended extensions:
- Live Server – Live preview
- Prettier – Format code automatically
- The extension Auto Rename Tag enables users to conduct simultaneous renames of opening and closing tags.
- HTML CSS Support – Better CSS integration
3. Custom Themes and Icons
Create better reading conditions for your editor by installing themes such as One Dark Pro or Dracula.
CodePen Online Code Editor – “Try it with Yourself”
CodePen functions as an open-source tool for developers to write code along with previewing HTML, CSS and JavaScript code simultaneously. It’s especially useful for beginners who want to test ideas quickly.
Why Use CodePen?
- No installation required
- Works in any modern browser
- Live preview without page reloads
- Great for sharing and collaboration
- Built-in community and templates
Getting Started with CodePen
- Visit https://codepen.io
- Click “Start Coding” or “Create Pen”
- You’ll see three panels: HTML, CSS, and JS
- Write your HTML code in the HTML panel
- The preview updates automatically
Example:
<h1>Welcome to CodePen!</h1>
<p>Learning HTML is fun and easy here.</p>If you coded on the live web like CodPen dashboard, the output will display like this:
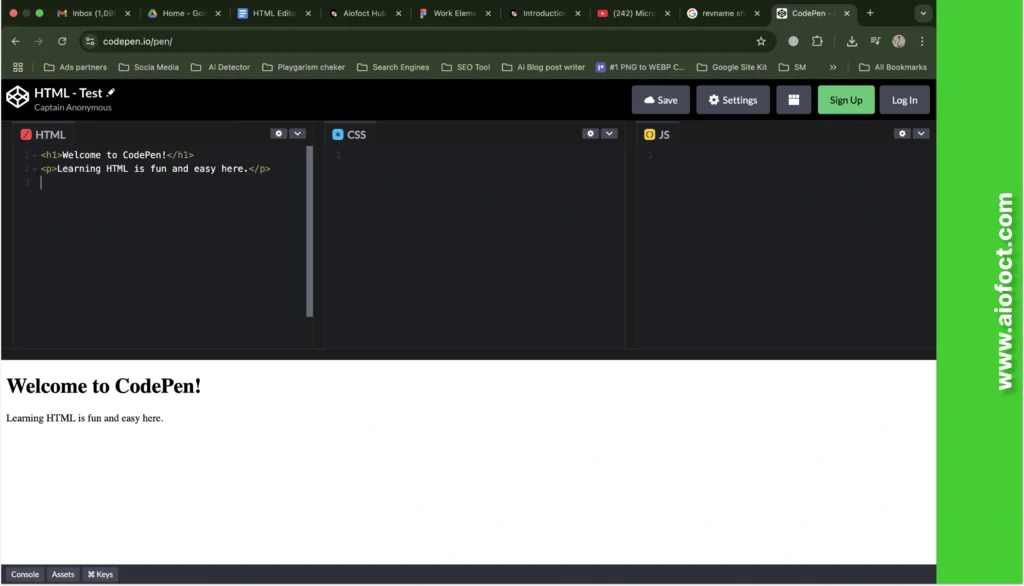
Save and Share Your Work
To save:
- Click “Save” in the top-right corner
- Create an account to save and manage Pens
- You’ll get a shareable URL to show your code to others
A Bonus Tip🎁: Use CodePen for trying out components, animations, and layouts before moving them into VS Code.
VS Code vs CodePen – Which One Should You Use?
| Feature | Visual Studio Code | CodePen |
| Installation | Yes | No (web-based) |
| Offline Usage | Yes | No |
| Extensions | Thousands available | Limited |
| Live Preview | With extension | Built-in |
| Collaboration | Manual (Git) | Easy sharing via link |
| Ideal For | Full projects | Quick testing, sharing |
Use Both for Maximum Productivity
- Start in CodePen when testing new ideas
- Move to VS Code when building full websites
Some Bonus Tips for HTML Beginners
1. Use Comments Wisely
HTML documentation through comments enables programmers to explain their codes. Use <!– Comment –> syntax in HTML.
2. Validate Your HTML
W3C Validator should verify your HTML to show no errors exist.
3. Practice Regularly
Build a basic portfolio page through HTML as your starting project.
4. Learn Keyboard Shortcuts
Common shortcuts in VS Code:
- Ctrl + / → Toggle comment
- Alt + Shift + F → Format document
- Ctrl + B → Toggle sidebar
5. Keep Learning
Proceed to study CSS and JavaScript only after developing solid expertise in HTML.
Conclusion
Visual Studio Code combined with CodePen provides users outstanding platforms for learning HTML as well as writing it effectively.
Visual Studio Code shows developers the entire process yet CodePen directly displays results from the development code in a browser. Your ability to achieve full proficiency in both tools will transform you into a better versatile productive web developer.
You should start with simple HTML pages while developing your skills before moving on to complex layout projects. Reliable practice alongside appropriate tools enables anybody to develop attractive websites.
❓ FAQ 1: What would be the reason to use Visual Studio Code instead of a standard text editor for HTML learning?
Answer:
Visual Studio Code (VS Code) provides features that transform it into an advanced tool beyond regular text editors because it supports HTML development with enhanced functionality.
❓ FAQ 2: What distinguishes learning HTML with CodePen from Visual Studio Code and which program should be utilised depends on specific cases?
Answer:
CodePen serves as an online platform which enables users to conduct fast testing along with sharing small HTML/CSS/JS code snippets through a simple method. The editor allows you to update your code automatically after each typing action without any installation requirements.
Visual Studio Code functions as a full-featured code editor which you install on your personal computer. Visual Studio Code excels at creating extended projects because it allows file organization while Git functions as a version control system and extension installation enables customization features.